iMovie
- 1 previesť
- 1.1 WMV do iMovie
- 1.2 MTS do iMovie
- 1.3 FLV do iMovie
- 1.4 MOV do iMovie
- 1.5 M4V imovie
- 1.6 VOB do iMovie
- 1.7 MPG do iMovie
- 1.8 MOD iMovie
- 1.9 AVCHD do iMovie
- 1.10 AVI do iMovie
- 2 Upravte
- 2.1 pridať Text, titulky/titulky
- 2.2 pridať hudbu do iMovie
- 2.3 iMovie účinky
- 2.4 iMovie Green Screen
- 2.5 iMovie prívesy
- 2.6 obraz v obraze
- 2.7 vytvoriť pomalý pohyb
- 2.8 otočiť Video
- 2.9 rozdelenej obrazovke
- 2.10 pridať iMovie prechody
- 2.11 si Time-Lapse film
- 2.12 iMovie Stop Motion
- 2.13 rozdeliť klip
- 2.14 plodín Video
- 2.15 voiceover v programe iMovie
- 2.16 nastaviť pomer strán
- 2.17 rýchlo dopredu
- 2.18 priblížiť iMovie
- 2.19 stabilizovať roztraseným videá v iMovie
- 3 dovoz & vývoz
- 3.1 iMovie formát
- 3.2 iMovie iTunes knižnice
- 3.3 Pridanie filtrov do iMovie
- 3.4 uložiť iMovie projekty
- 3.5 YouTube videá s iMovie
- 3.6 export iMovie projekty
- 3.7 iMovie na DVD
- 3.8 iMovie Video iCloud
- 4 alternatívy
- 5 tipy a triky
Ako priblížiť iMovie na Mac-iPad
- Part1: Pomocou Ken Burns efektu na vašom počítači MAC
- part2: pomocou Ken Burns efektu na iPad
- Part3: Ako priblížiť video na ploche systému Windows pomocou vhodného nástroja?
iMovie je jedným z najlepších tvorby/aplikácia pre strih videa softvér predávané spoločnosťou Apple Inc. pre iOS zariadenia. Pomocou tejto aplikácie jeden starostlivo organizovať ich videoklipy a premeniť ich na krátke filmy alebo prívesov a zobrazenie ich kamkoľvek si želajú. iMovie ponúka určité komplexné funkcie, ako napríklad "Ken Burns efektu", ktorý je veľmi jednoduché a užitočné funkcie pre tých, ktorí chcú, aby ich vyrába filmy/príves viac interaktívne. Tento článok by sprievodca na ako používať Ken Burns effect pre používateľov MAC a iPad.

Part1: Pomocou Ken Burns efektu na vašom počítači MAC
Krok 1: Z okna domov váš MacBook spustenie programu iMovie a vyberte požadované video, ktoré chcete pridať efekt.
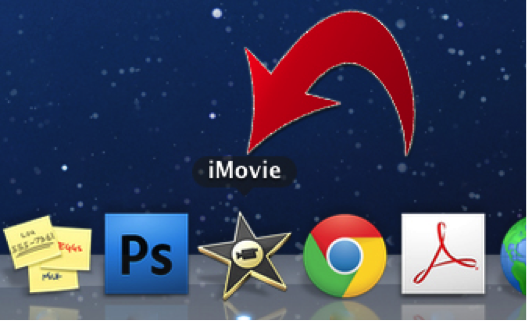
Krok 2: Akonáhle si vyberiete požadované video, program bude ukazovať rôzne klipy/rámy video je tvorený v prípade okno prehľadávača v hornej strednej časti obrazovky iMovie projektu. Vyberte klip, ktorý chcete použiť efekt popáleniny Ken a sa objaví v sekcii zodpovedajúce úpravy diváka.
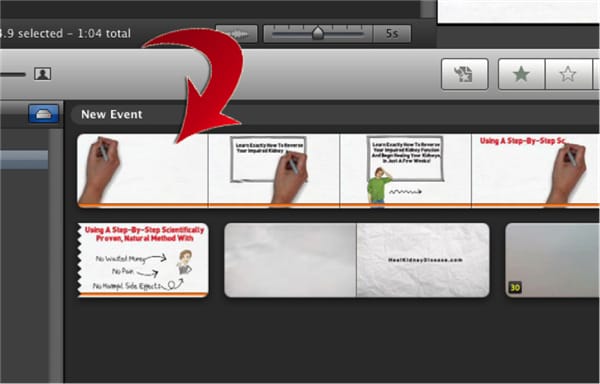
Krok 3: Po výbere požadovaného klipu k práci na, kliknite na "Orezať" tlačidlo, ktoré je určeným námestie s 2 riadky a umiestnený na strednej table oddeľovať pracovný priestor začiatok projektu zospodu. Toto tlačidlo bude vychovávať "Fit", "Plodiny," a "Ken Burns" video editačný efektov na vybraného videoklipu v rámci úpravy diváka.
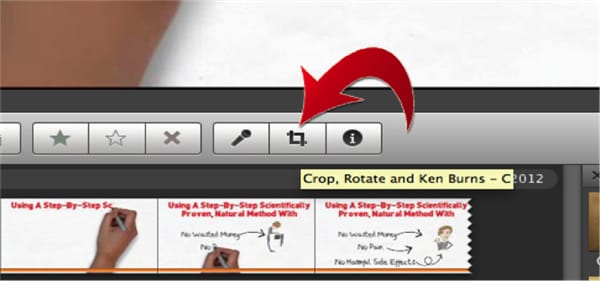
Krok 4: Video editačný obrazovky vyberte Ken Burns efektu, umiestnené v ľavom hornom rohu. Zase by to malo priniesť až dva obdĺžniky rozlíšiť farby, najmä červená a zelená.
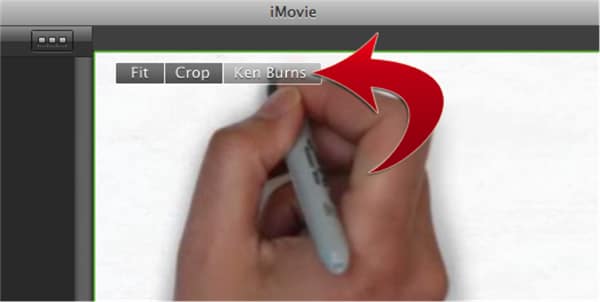
Krok 5: To všetko príde do polohy vyššie uvedených obdĺžniky Ken popáleniny účinok. Červený obdĺžnik slúži na mieste do koncovej polohy efektu, keďže zelený obdĺžnik slúži na mieste pozíci účinku, kde priblíženie začína (zelený obdĺžnik) a kde priblíženie končí (červený obdĺžnik).
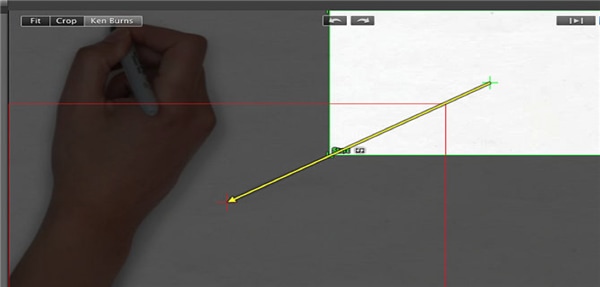
Obdĺžniky sú prenastaviť a nastaviteľná, čo umožňuje použiť efekt na jeho hornej väčšina jemnosť.
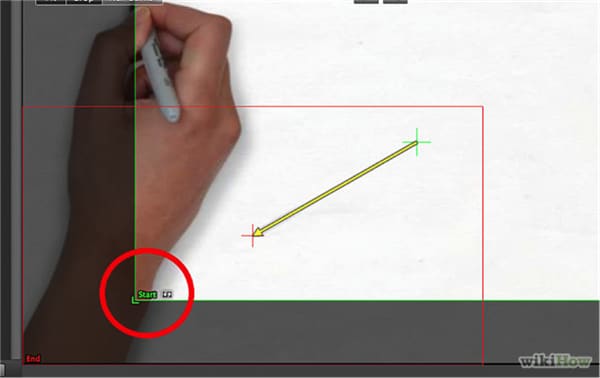
Krok 6: Predtým, ako si zabaliť veci, neváhajte a preview efekt tým, že udrie na tlačidlo Prehrať v okne Videoeditor. Upraviť obdĺžniky a ich rozmery, ak je to potrebné.
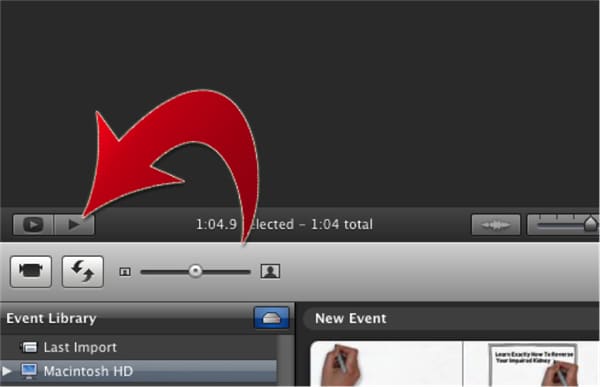
Krok 7: Kliknite na tlačidlo Hotovo, keď sa cítite splniť vaše úsilie zachrániť upravovať video. Úspešne ste použili Ken popáleniny efekt.
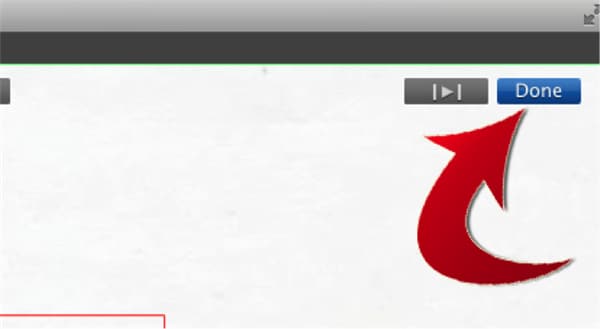
part2: pomocou Ken Burns efektu na iPad
Je to rovnaké, ako bol použitý na MacBook. Jediný rozdiel je, že človek nemôže dostať pohodlie úpravy v prípade, že jeden dostane pritom s MacBook.
Krok 1: Z vašej aplikácie zásobník kliknite na aplikácie iMovie a vyberte požadované video, ktoré chcete pracovať na.
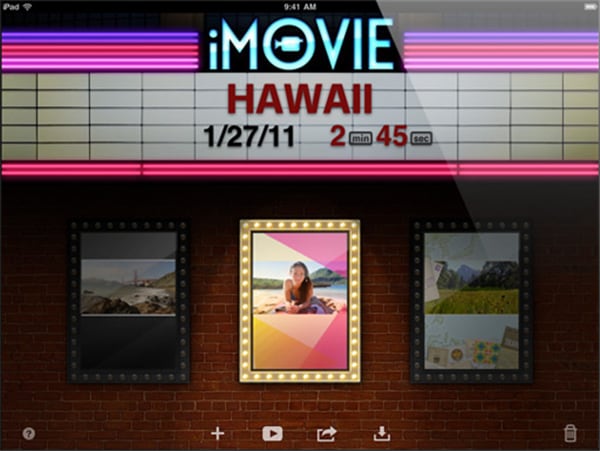
Krok 2: Vyberte snímku, ktorý chcete pracovať s.
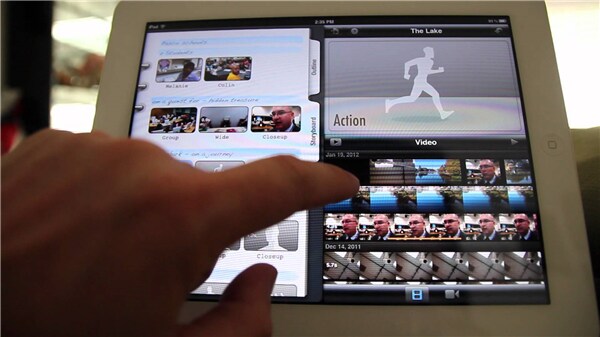
Krok 3: Klepnite na ikonu plodín a potom vyberte Ken Burns efektu.
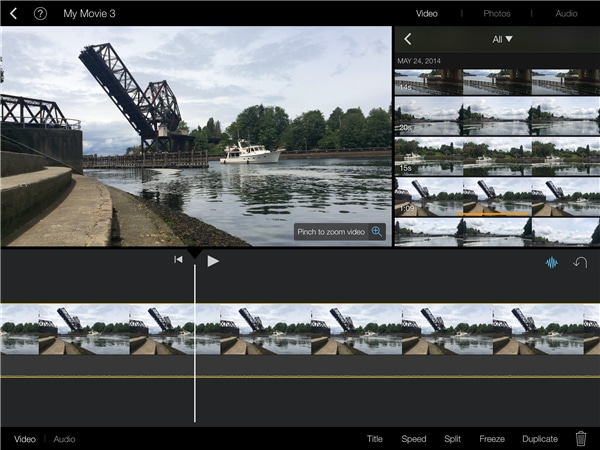
Krok 4: Len ako v MacBook, upraviť a premiestniť obdĺžniky podľa vašej vôle a ako chcete efekt do práce.
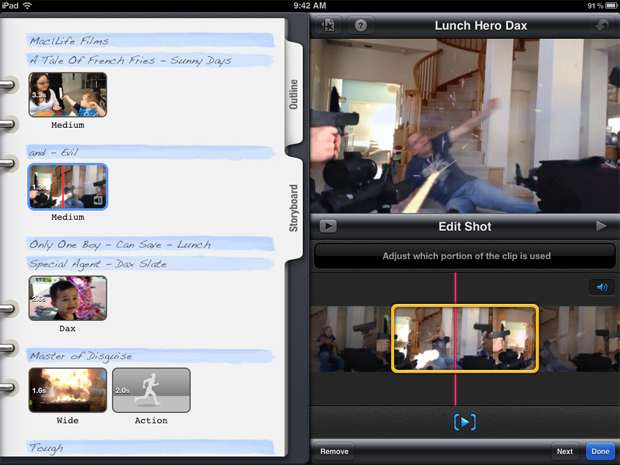
Krok 5: Zobrazenie ukážky klipu a vykonať úpravy v súlade, až sa dostanete, čo si želajú.
Krok 6: Ťuknite na možnosť Hotovo a umožniť uplatnenie spracovávať celé video a dal v tejto galérii.
Part3: Ako priblížiť video na ploche systému Windows pomocou vhodného nástroja?
Priblíženie na video nie je možné na predvolený prehrávač pre Windows. Aby to byť možné, jeden by vyžadovať mocný nástroj pre editáciu s priblížiť a oddialenie funkcie. Jedna vedie je Movavi Video Editor. Tento editor je jednoduché pochopiť a používať.
Pre využívajúce zoom funkcie ponúkané Movavi Video Editor, jeden by mal riadiť daný krokov v riadne móde zabezpečiť optimálne výsledky.
Krok 1: Stiahnite a nainštalujte Movavi Video Editor na ploche.
Krok 2: Vyberte mediálny súbor, ktorý chcete upraviť. Vybratý, presuňte súbor do časovej osi dosky.
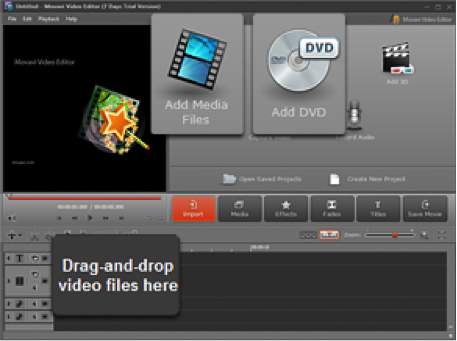
Krok 3: Vyberte efekty table potom transformovať a kliknite v lupy. Upraviť oblasť obrázka chcete efekt uplatniť.
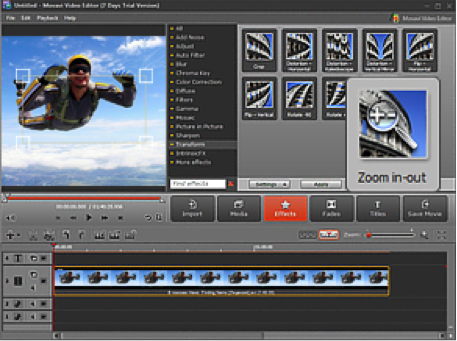
Krok 4: Teraz na table Nastavenia upravte lupu hladkosť a oddialenie hladkosť parametre v percentách. Pre pochopenie, ak nastavíte zoom v hladkosť 0, dostanete zoom out efekt pre vás video a vice-versa.
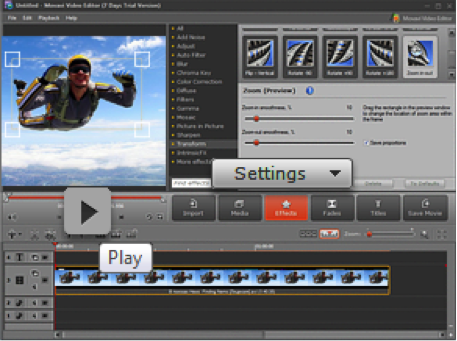
Krok 5: Po nastavení parametrov, uložte klip, keď ste spokojní s jeho náhľad.
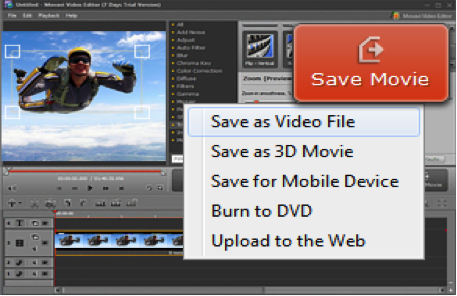
Je to jednoduché priblížiť týmto spôsobom. Ak ste užívateľmi Mac, budete jednoducho milovať iMovie, pretože je to oveľa jednoduchšie urobiť. A s Wondershare na Video Converter, nemusíte sa starať o žiadne problémy s videom, nič viac.
